엑셀 단축키 설정 및 사용방법 (빠른 실행 도구모음)
칼퇴를 위한 Excel 교실 세 번째 수업입니다.
이번에는 엑셀 단축키를 마음대로 설정하는 방법에 대해 알려드리겠습니다.

지금까지 키보드를 이용해서 빠르게 움직이는 방법을 알려드렸고, 다음으로 자주 사용하는 기본적인 단축키들에 대해서도 설명드렸습니다.
이번에는 엑셀 단축키를 설정하는 방법에 대해 설명드리겠습니다.
1. 엑셀 단축키 설정 (빠른 실행 도구모음)
엑셀 단축키 설정을 하기 위해 빠른 실행 도구모음이라는 기능을 활용합니다.
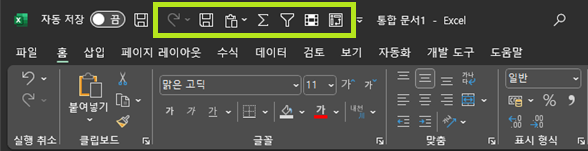
엑셀 창에서 연두색 표시가 되어있는 부분이 빠른 실행 도구모음입니다.
이 부분을 활용해서 원하는 엑셀 단축키를 마음대로 설정해보려고 합니다.
2. 엑셀 단축키 설정 방법 (빠른 실행 도구모음)
엑셀 시트에서 Alt키를 눌러보시면 아래 사진과 같은 모습을 볼 수 있습니다.
각각의 아이콘에 노란색 포스트잇처럼 숫자와 알파벳이 적혀서 붙어있습니다.
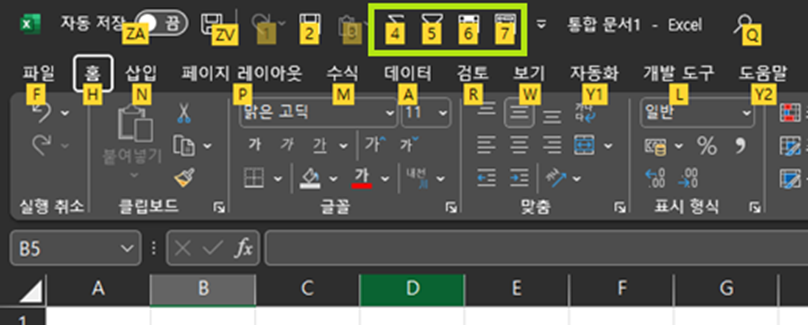
이 상태에서 해당 숫자나 알파벳을 누르게 되면 해당 아이콘의 기능이 작동하게 됩니다.
제일 위에 빠른 실행 도구모음에는 숫자가 1부터 7까지 현재 위치해 있습니다.
그래서 위에서 설명드린 것과 같이 이 숫자에 원하는 기능을 넣어보겠습니다.
먼저 제가 자주 사용하는 기능들을 알려드리겠습니다.
저는 합계, 필터, 중복값검사, 피벗테이블을 자주 사용해서 이 순서대로 배치를 했습니다.
이렇게 설정을 하면 Alt키와 숫자 4를 눌렀을 때는 합계 기능이 작동하고, Alt키와 숫자 5를 누르면 필터기능이 작동하게 됩니다.
이제 어떻게 설정하는지 설명드리겠습니다.
빠른 실행 도구모음 옆에서 마우스 우클릭을 하면 아래와 같은 창이 나옵니다.
그 창에서 빠른 실행 도구 모음 사용자 지정 메뉴를 클릭해 줍니다.

사용자 지정 메뉴를 들어와 보면 좌측에는 명령선택, 우측에는 사용자지정으로 나누어진 것을 볼 수 있습니다.

왼쪽에는 현재 많이 사용하는 명령이라고 나와있는데 모든 명령으로 변경해 줍니다.

그리고 원하는 기능들을 순서에 맞게 오른쪽에 옮겨주시면 됩니다.
위에서 첨부드린 사진과 같이 번호 순서에 맞게 원하는 기능을 오른쪽으로 옮겨주시면 됩니다.
순서는 우측에 있는 화살표를 이용해서 설정이 가능합니다.

이렇게 모든 설정을 마치고 확인버튼을 눌러줍니다.

설정을 완료하면 위 사진과 같이 Alt 버튼을 눌렀을 때, 1부터 7까지의 숫자에 원하는 기능들이 들어가 있는 것을 볼 수 있습니다.
3. 엑셀 단축키 설정 사용법 (빠른 실행 도구모음 사용 방법)
합계를 구하고 싶을 때는 범위를 지정하고 Alt키와 4를 누르면 바로 합계를 구할 수가 있습니다.
필터를 설정하고 싶을 때는 마찬가지로 범위를 설정하거나, 제일 첫 번째 행에 커서를 두고 Alt와 5를 누르면 필터 기능이 바로 설정되는 것을 알 수 있습니다.
중복값 검사를 하고 싶을 때는 범위를 지정하고 설정한 단축키인 Alt와 6을 누르면 중복값이 어떤 것이 있는지 바로 확인할 수 있게 됩니다.
마지막으로 피벗테이블을 사용하고 싶을 때도 범위를 지정하고 Alt와 7을 누르면 피벗테이블을 설정하는 창을 바로 띄울 수가 있습니다.
4. 엑셀 단축키 설정 후기 (빠른 실행 도구모음 꿀팁)
엑셀 단축키를 마음대로 설정하는 방법을 알려드렸습니다.
빠른 실행 도구모음이라는 기능을 활용해서 원하는 기능을 원하는 단축키로 설정을 할 수가 있었습니다.
아쉽게도 Alt를 사용할 수밖에 없는 설정 방법이긴 합니다.
하지만 마우스보다는 조금 더 빠르게 원하는 기능을 사용할 수 있는 기능이라고 생각합니다.
저는 4번부터 7번까지의 설정을 했습니다.
이 글을 보시는 분들은 4번부터 7번이 아니라 1부터 원하는 숫자까지 설정하시면 됩니다.
Alt키와 숫자를 누르는 시뮬레이션을 해보시고, 가장 편한 위치에 가장 많이 사용하는 기능을 넣는 것을 추천드립니다.
가장 편하고 빠르게 누를 수 있는 위치에 자주 사용하는 기능을 설정해야 손에 맞게 습관을 만들 수 있어, 엑셀 작업의 효율이 조금 더 빨라진다고 생각합니다.
이상으로 기본적인 엑셀 단축키의 설명을 마치겠습니다.
감사합니다.